'Press X during startup' = Force Mac OS X startup 'Press Option-Command-Shift-Delete during startup' = Bypass primary startup volume and seek a different startup volume (such as a CD or external disk) 'Press C during startup' = Start up from a CD that has a system folder. Every time you surf to a website, your Mac checks with a domain name server (DNS) to match the name of the website with its IP address. Without the IP address, you won't reach the site. The default for most Mac users is the DNS run by their internet service provider. That's ok, but not perfect.
With the new OS X El Capitan release, Apple has included a very helpful according to some users, but at the same time extremely annoying for others, mouse pointer zoom feature.
If you have found yourself in the past looking at your Mac's desktop in search for your mouse's pointer, and you haven't been able to pinpoint for seconds on end, Apple has implemented a new accessibility feature in OS X 10.11 El Capitan designed to help you locate it with a simple mouse pointer shaking gesture.
However, if you are a gamer or you just don't like having your mouse shaking on screen, the new 'Shake mouse pointer to locate' El Capitan feature is granted to drive you crazy right after updating your Mac to OS X 10.11.
If a mouse pointer shake is the one thing that would make you downgrade to Yosemite and give up on all the performance boost and multi-tasking goodness of El Capitan, you don't have to do it because Apple has made sure that disabling the 'Shake mouse pointer to locate' feature is very easy.
Disabling the El Capitan mouse shake feature is one click away in the Accessibility prefpane
As you can see in the recording embedded below, to stop your mouse pointer zooming on your Mac's screen, you have to open the System Preferences application. Nuvavult mac os.
Next, you have to click on the Accessibility preference pane, go to the Display sub-menu and then uncheck the 'Shake mouse pointer to locate' option under the 'Cursor size' slider.
Once you unchecked it, the mouse pointer will stop zooming in each time you move your mouse from side to side, and you will once again be able to enjoy all the new features of El Capitan on your Mac.
Leave us a word in the comments section below if you have any other tips or tricks about the new features added by Apple to the OS X El Capitan release or if you have any questions regarding the El Capitan mouse cursor zoom feature.
Here is a list of all the shortcuts in Mac OS X. Perhaps useful if you switched to the mac or forgotten certain shortcuts.
It's a pretty long list, but perhaps useful.
Startup
- 'Press X during startup' = Force Mac OS X startup
- 'Press Option-Command-Shift-Delete during startup' = Bypass primary startup volume and seek a different startup volume (such as a CD or external disk)
- 'Press C during startup' = Start up from a CD that has a system folder
- 'Press N during startup' = Attempt to start up from a compatible network server (NetBoot)
- 'Press T during startup' = Start up in FireWire Target Disk mode
- 'Press Shift during startup' = start up in Safe Boot mode and temporarily disable login items and non-essential kernel extension files (Mac OS X 10.2 and later)
- 'Press Command-V during startup' = Start up in Verbose mode
- 'Press Command-S during startup' = Start up in Single-User mode
Finder window
- 'Command-W' = Close Window
- 'Option-Command-W' = Close all Windows
- 'Command-Right Arrow' = Expand folder (list view)
- 'Option-Command-Right Arrow' = Expand folder and nested subfolders (list view)
- 'Command-Left Arrow' = Collapse Folder (list view)
- 'Option-Command-Up Arrow' = Open parent folder and close current window
Menu Commands
- 'Shift-Command-Q' = Apple Menu Log out
- 'Shift-Option-Command-Q' = Apple Menu Log out immediately
- 'Shift-Command-Delete' = Finder Menu Empty Trash
- 'Option-Shift-Command-Delete' = Finder Menu Empty Trash without dialog
- 'Command-H' = Finder Menu Hide Finder
- 'Option-Command-H' = Finder Menu Hide Others
- 'Command-N' = File Menu New Finder window
- 'Shift-Command-N' = File Menu New Folder
- 'Command-O' = File Menu Open
- 'Command-S' = File Menu Save
- 'Shift-Command-S' = File Menu Save as
- 'Command-P' = File Menu Print
- 'Command-W' = File Menu Close Window
- 'Option-Command-W' = File Menu Close all Windows
- 'Command-I' = File Menu Get Info
- 'Option-Command-I' = File Menu Show Attributes Inspector
- 'Command-D' = File Menu Duplicate
- 'Command-L' = File Menu Make Alias
- 'Command-R' = File Menu Show original
- 'Command-T' = File Menu Add to Favorites
- 'Command-Delete' = File Menu Move to Trash
- 'Command-E' = File Menu Eject
- 'Command-F' = File Menu Find
- 'Command-Z' = Edit Menu Undo
- 'Command-X' = Edit Menu Cut
- 'Command-C' = Edit Menu Copy
- 'Command-V' = Edit Menu Paste
- 'Command-A' = Edit Menu Select All
- 'Command-1' = View Menu View as Icons
- 'Command-2' = View Menu View as List
- 'Command-3' = View Menu View as Columns
- 'Command-B' = View Menu Hide Toolbar
- 'Command-J' = View Menu Show View Options
- 'Command – [' = Go Menu Back
- 'Command – ]' = Go Menu Forward
- 'Shift-Command-C' = Go Menu Computer
- 'Shift-Command-H' = Go Menu Home
- 'Shift-Command-I' = Go Menu iDisk
- 'Shift-Command-A' = Go Menu Applications
- 'Shift-Command-F' = Go Menu Favorites
- 'Shift-Command-G' = Go Menu Goto Folder
- 'Command-K' = Go Menu Connect to Server
- 'Command-M' = Window Menu Minimize Window
- 'Command-?' = Help Menu Open Mac Help
- 'Command-Space' = Open Spotlight (Mac OS X 10.4 or later)
- 'Command-Alt-Space' = Open Spotlight Guide (Mac OS X 10.4 or later)
- 'F12' = Opens Dashboard (Mac OS X 10.4 or later)
Hide & Seek Games
Universal Access and VoiceOver
- 'Option-Command-* (asterisk)' = Turn on Zoom
- 'Option-Command-+ (plus)' = Zoom in
- 'Option-Command– (minus)' = Zoom out
- 'Control-Option-Command-* (asterisk)' = Switch to White on Black
- 'Control-F1' = Turn on Full Keyboard Access
When Full Keyboard Access is turned on, you can use the key combinations listed in the table below from the Finder. - 'Control-F2' = Full Keyboard Access Highlight Menu
- 'Control-F3' = Full Keyboard Access Highlight Dock
- 'Control-F4' = Full Keyboard Access Highlight Window (active) or next window behind it
- 'Control-F5' = Full Keyboard Access Highlight Toolbar
- 'Control-F6' = Full Keyboard Access Highlight Utility window (palette)
- 'Command-F5 or fn-Command-F5' = Turn VoiceOver on or off (Mac OS X 10.4 or later)
- 'Control-Option-F8 or fn-Control-Option-F8' = Open VoiceOver Utility (Mac OS X 10.4 or later)
- 'Control-Option-F7 or fn-Control-option-F7' = Display VoiceOver menu (Mac OS X 10.4 or later)
- 'Control-Option-; or fn-Control-option-' = Enable/disable VoiceOver Control-Option lock (Mac OS X 10.4 or later)
Mouse Keys Fire keeper (jeroenpx) mac os.
Zoom Hide Seek Mac Os 11
- '8' = Move Up
- '2' = Move Down
- '4' = Move Left
- '6' = Move Right
- '1, 3, 7, 9' = Move Diagonally
- '5' = Press Mouse Button
- '0' = Hold Mouse Button
- '. (period on keypad)' = Release Mouse Button (use after pressing 0)
Other Commands
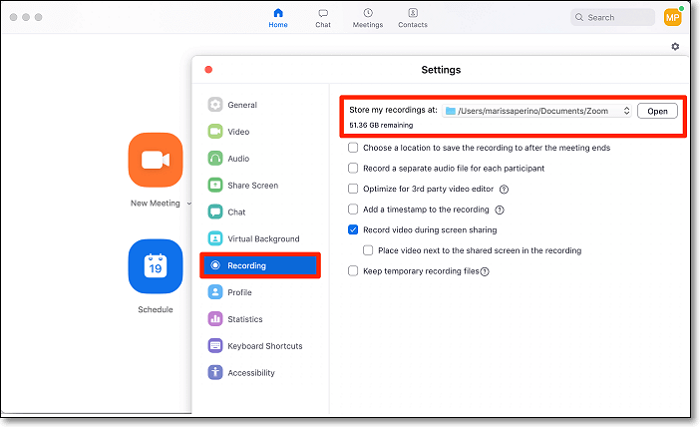
- 'Option-Command-D' = Show/Hide Dock
- 'Command-Tab' = Switch application
- 'Command-Up Arrow' = Move up one directory
- 'Command-Down Arrow' = Move down one directory
- 'Page Up or Control-Up Arrow' = Move up one page
- 'Page Down or Control-Down Arrow' = Move down one page
- 'Option-Drag' = Copy to new location
- 'Option-Command-Drag' = Make alias in new location
- 'Command-Drag' = Move to new location without copying
- 'Command-C' = Show Colors palette in application
- 'Command-T' = Show Font palette in application
- 'Command-Shift-3' = Take a picture of the screen
- 'Command-Shift-4' = Take a picture of the selection
- 'Command-Shift-4, then press Control while selecting' = Take a picture of the screen, place in Clipboard
- 'Command-Shift-4, then Spacebar' = Take a picture of the selected window
- 'Option-Command-esc' = Force Quit
- 'Control-Eject' = Restart, Sleep, Shutdown dialog box
- 'Control-Command-Eject' = Quit all applications and restart
- 'Option-Command-Eject or Option-Command-Power' = Sleep
- 'Command-click window toolbar button (upper right corner)' = Cycle through available views for the window's toolbar (dependant on the nature of the Finder or application window)
- 'Command-`' = Cycle through windows in application or Finder (if more than one window is open)
- 'Function-Delete (PowerBook, iBook only)' = Forward Delete (delete the character to the right of your cursor)
Zoom Mac Os Requirements
Pretty long list =) Seamultaneous mac os.

