The ability to switch between different sets of network settings (locations) can be useful in circumstances such as these:
- You use the same type of network (such as Ethernet) at work and at home, but the settings you use at work don't allow your Mac to automatically connect to the same type of network at home.
- Your Mac connects to more than one type of network service (such as both Wi-Fi and Ethernet) at work and at home, but at work you want your Mac to try connecting to the Ethernet network first, and at home you want your Mac to try connecting to the Wi-Fi network first. In other words, you want to set a different service order for each location.
- Your Mac isn't connecting to your network and you want to quickly reset your network settings for testing purposes, without losing your current network settings.
Artificial Neural Networks. The artificial neural network is a practical way to learn various functions such as functions with real values, functions with discrete values, and functions with vector values. Artificial neural networks are one of the most important prerequisites for artificial intelligence. ProteMac NetMine is a network firewall for Mac OS X which control applications network activity on Your Mac! NetMine firewall can prevent all unwanted outside and inside traffic from reaching protected machines. ProteMac NetMine is a Network firewall for Mac Os X which control applications Network activity of every application on Your Mac.
How to add or remove a network location
- Choose Apple menu > System Preferences, then click Network.
- The Location pop-up menu shows the name of your currently selected set of network settings. The default location is named Automatic. Choose Edit Locations from this menu.
- Click the add (+) button below the list of locations, then type a name for the new location, such as Work or Home or Mobile. (To remove a location, use the remove (–) button below the list.)
- Click Done. The Location menu should now show the name of your new location. Any changes you now make to your Wi-Fi, Ethernet, or other network settings will be saved to this location when you click Apply. The network settings in your previous location remain as you left them, so you can use the Location menu to switch back at any time.
- Click Apply to save your settings and complete the switch from the previous location to the new one. Your Mac then automatically tries to determine the correct settings for each type of network. If you need to change the settings manually, remember to click Apply again after making your changes.
How to switch between network locations
If you have more than one location, you can use either of these methods to switch between them:
- Use the Location pop-up menu in Network preferences, as described above. Remember to click Apply after choosing a location.
- Or choose Apple menu > Location from the menu bar, then choose your location from the submenu.
How to change the network service order
If you're using network locations because you want each location to prefer a different network service (such as Wi-Fi or Ethernet) when connecting, follow these steps to change the service order (also known as port priority) in each location.
- Choose Apple menu > System Preferences, then click Network.
- Use the Location pop-up menu to choose the location you want to modify.
- Click the More Options icon or gear icon below the list of services, then choose Set Service Order.
- Drag services within the list to change their order. Your Mac will try to connect to the service at the top of the list first, then continue in descending order until a connection is successful.
Virtual private network (VPN) connections can't be reordered, because they always take priority over other connections. - Click OK, then click Apply.
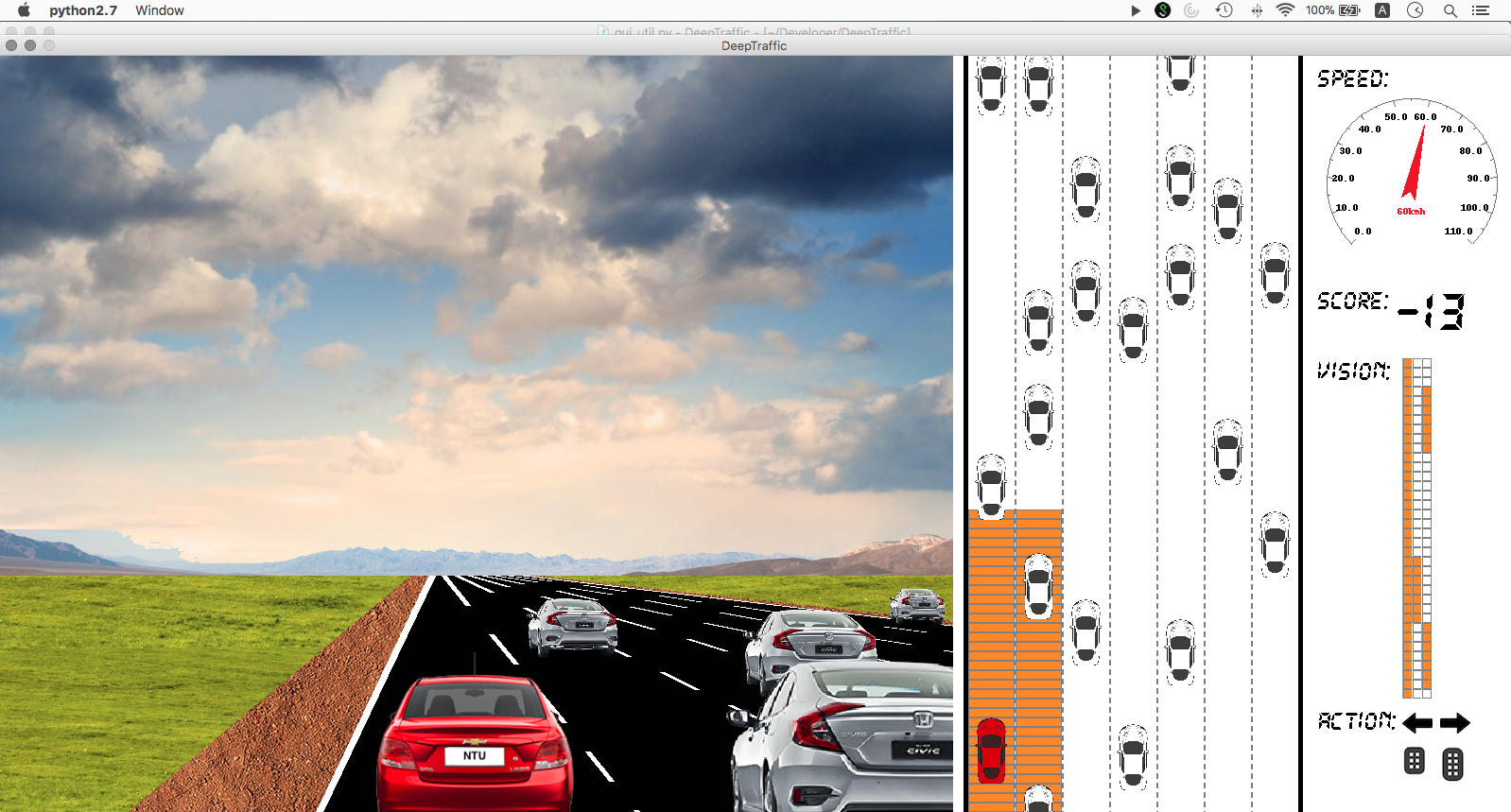
How to prevent a network service from being used
By default, the location named Automatic makes all available network services (also known as ports or network interfaces) active, whether or not they are being used to connect to a network. Your Mac automatically searches these services for a network or internet connection. Bloodbath requiem mac os.
For example, you might use a Wi-Fi network at home but an Ethernet network at work. Your Mac automatically detects which of these network services to use when it connects. One button hero mac os.
If you want to make sure that your Mac doesn't use a particular network service, such as Wi-Fi, you can make that service inactive in any of your network locations:
- Choose Apple menu > System Preferences, then click Network.
- Use the Location pop-up menu to choose the location you want to modify.
- Click the More Options icon or gear icon below of the list of services, then choose Make Service Inactive.
- Click Apply.
To exploit the fact that the shader can perform operations on vectors of size 4 using one instruction the values on a texture are stored in the rgba channels giving 4 values per texel. Each shader can then calculate 4 values instead of 1. This handles internally but it have some minor drawbacks like layers can only be offsetted done by multiples of 4.
Neural Network Cars Mac Os Download
Since the both input and output sizes as well as the offset are known when the network is created and the shader source are loaded these values are added to the source code as #defines just before compile. These allowes the shader compiler to work with precalculated constants instead of performing the calculations in runtime. This offsets should be apendend at the top of the shader source but is appended at the first occurence of the ¤ character. This allows the user to put his own defines above this character when debugged with another compiler. Repete (itch) mac os. Below is an shader example of computing neuron potential and activates it using the sigmoid function.
Example
Neural Network Software
To implement another activation function just simply modify the vector sum in the desired way. sum is a vec4 (vector of size 4) but can be treated as a single value. The operations will execute on all values in the vector.

